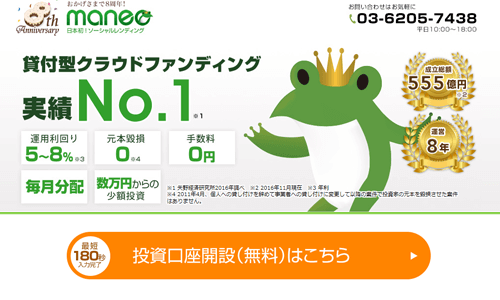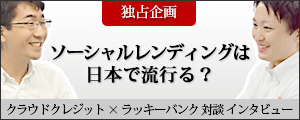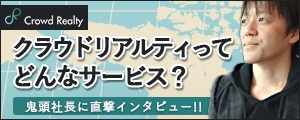maneoでマイナンバーの登録が必要になりました!その手順を解説します
こんにちは!
最近、ウォーキングデッドという海外ドラマにめちゃめちゃハマっています。
※思わずHulu(フール―)に登録してしまったほど。。←
今、Huluでシーズン6まで見れるのでついつい毎日観てしまい…
毎日、寝不足です。←
今も、早く続きが見たいな~と思いつつブログを書いていますw
…それでは本題に入ります!
maneoでマイナンバーの登録が必要になりました(2016年9月~)
ふとmaneoの公式ページを見ていたら、こんなお知らせが。
マイナンバーの受付が始まりました
maneo公式サイトより
マイナンバー制度の開始に伴い、当社に口座をお持ちのお客様はマイナンバー(個人番号)の登録が必要となります。
どうやら、maneoの口座を持っている人はマイナンバーを登録する必要があるようです…
詳細ページがあったので、内容を確認してみましょう。
何故マイナンバーの提出が必要なの?
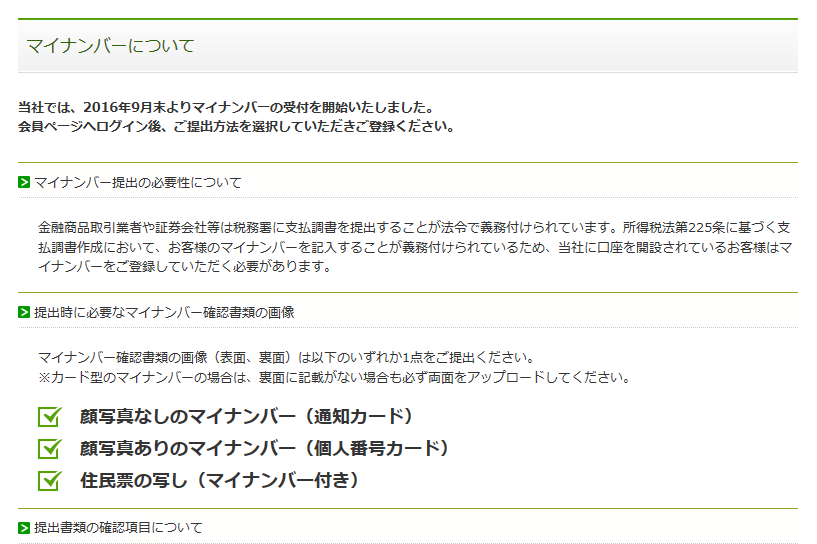
詳細を見ると、2016年9月末より、maneoではマイナンバーの受付を開始。
口座を持っている人は提出が必要になったようです。
何故マイナンバーの提出が必要なのかというと…
一言で言ってしまえば法律でそう決められているから、です。
もう少し詳しく説明すると…
金融商品取引業者や証券会社などは税務署に「支払調書」という書類を提出することが義務付けられているそうです。
その書類を作る際に、maneoに口座を持っている投資家のマイナンバーを記入することが義務付けられているとか。。
それでマイナンバーの登録が必要になったんですねー。。><
めんどく…←本音。
まぁでも、そのあとマイナンバー登録の手順を読んでみたらそんなにやっかいな手順はなかったので、その内容を書いていきたいと思います。
マイナンバー登録に必要な書類
まずは、マイナンバー登録の際に必要な確認書類です。
・顔写真なしのマイナンバー(通知カード)
・顔写真ありのマイナンバー(個人番号カード)
・住民票の写し(マイナンバー付き)
マイナンバーの登録には上記3点のうち、どれか1点が必要です。
全部提出する必要はありません。
私まだ、個人番号カードを作っていないので通知カードで送ることになります。
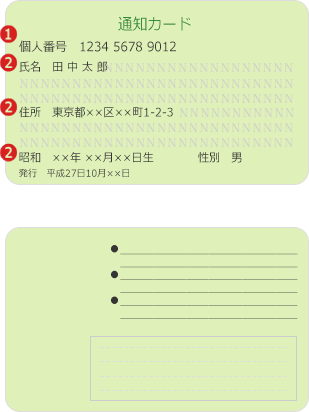 ・必ず、裏面も提出が必要です。
・必ず、裏面も提出が必要です。
・コピーや撮影する際、本人確認書類 全体が写るようにする
必ず、マイナンバーがキチンと写っているか確認すること。
住所、名前、生年月日が記載されていること。
※住所、名前、生年月日は口座開設の時に入力したものと同じ内容であること
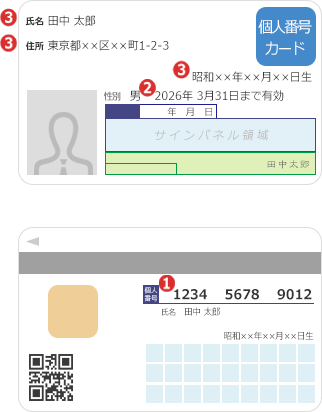 ・必ず、裏面も提出が必要です。
・必ず、裏面も提出が必要です。
・コピーや撮影する際、本人確認書類 全体が写るようにする
必ず、マイナンバーがキチンと写っているか確認すること。
有効期限を確認すること。受付時点で有効期限内のものだけ受付されます。
住所、名前、生年月日が記載されていること。
※住所、名前、生年月日は口座開設の時に入力したものと同じ内容であること
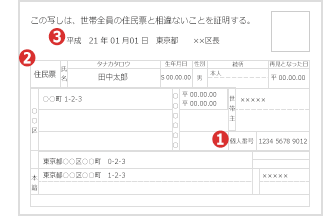 ・受付時点で、発行日から半年以内のもの(コピーでもOK)。
・受付時点で、発行日から半年以内のもの(コピーでもOK)。
・発行されたすべてのページを送ること
必ず、マイナンバーがキチンと写っているか確認すること。
発行日を確認すること(※受付時点で発行日から半年以内のものが有効)
住所、名前、生年月日が記載されていること。
※住所、名前、生年月日は口座開設の時に入力したものと同じ内容であること
登録した住所とカードに書かれている住所が違う場合は、登録情報か、カード情報を更新して再度提出の手続きが必要です。
上記は個人の場合の書類提出方法です。
法人の場合はまた別なので、公式ページにて確認してください。
それでは実際に、私もマイナンバーを登録していきましょう!
マイナンバーの登録手順
まずは、マイページにログインします。
マイページにも、マイナンバーの登録をするよう、お知らせが記載されていますね。
マイナンバー提出手続きへと書かれたボタンをクリックします。
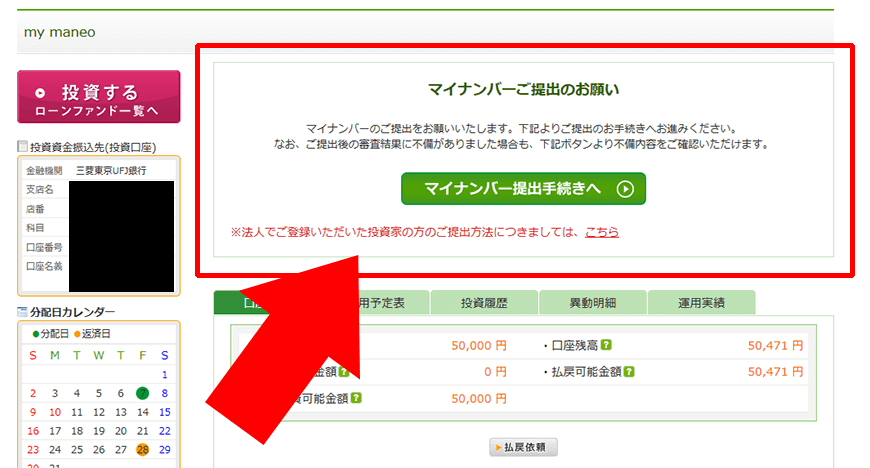
すると、【マイナンバーご提出のお願い】と記載されたページに飛びます。
ここでマイナンバー登録の為に、手続きに必要な書類やマイナンバー確認書類を出す前に確認しておくべき内容が書いてあります。
強制ではないですが、出来れば内容をよく読んでから提出の手続きを行っていきましょう。
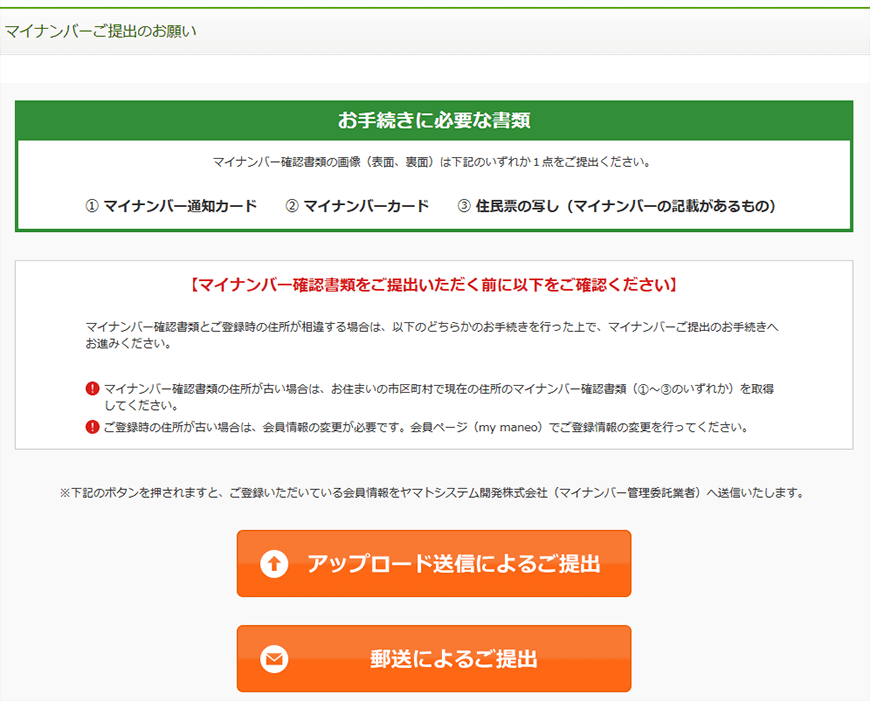
マイナンバー登録では、web上からアップロードして送信する方法と、郵送による提出方法の2つがあります。
私はweb上からアップロードして送信したので、その方法を紹介したいと思います。
まずは、ページ内に書かれたアップロード送信によるご提出というボタンをクリック。
マイナンバー登録にあたり、ここから先は外部サイト(ヤマトシステム開発株式会社)へ飛びます。
まず、提出する前に確認事項をよく読み、内容を確認します。
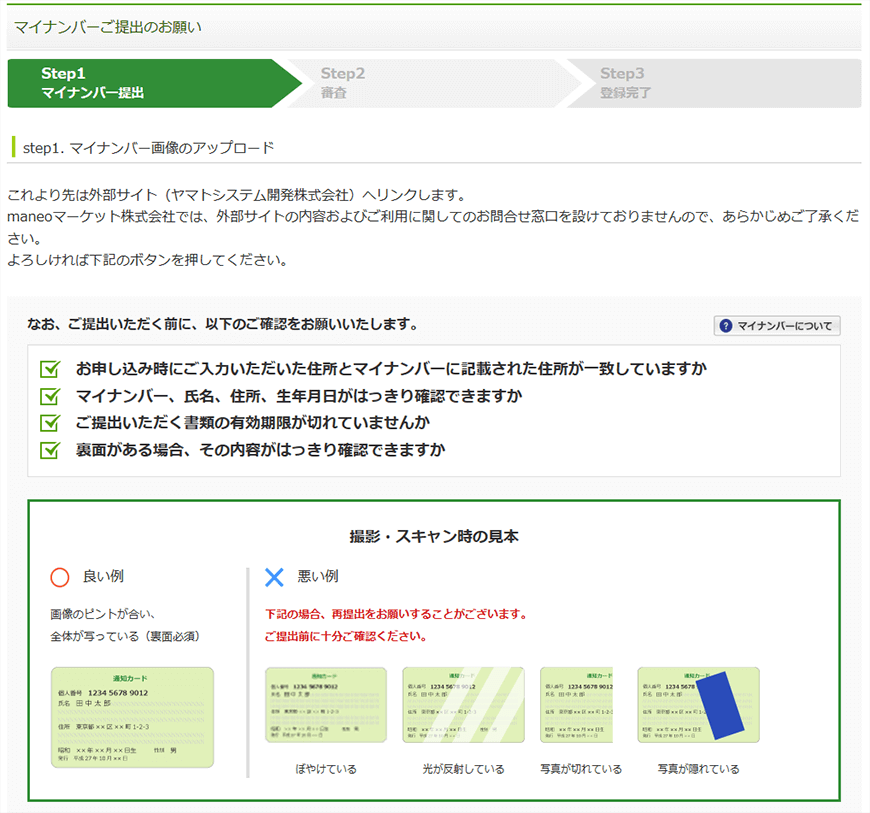
内容をよく確認したら、ページ下にあるマイナンバー画像アップロードボタンをクリック。
するとポップアップでファイルをアップロードする画面が表示されます。
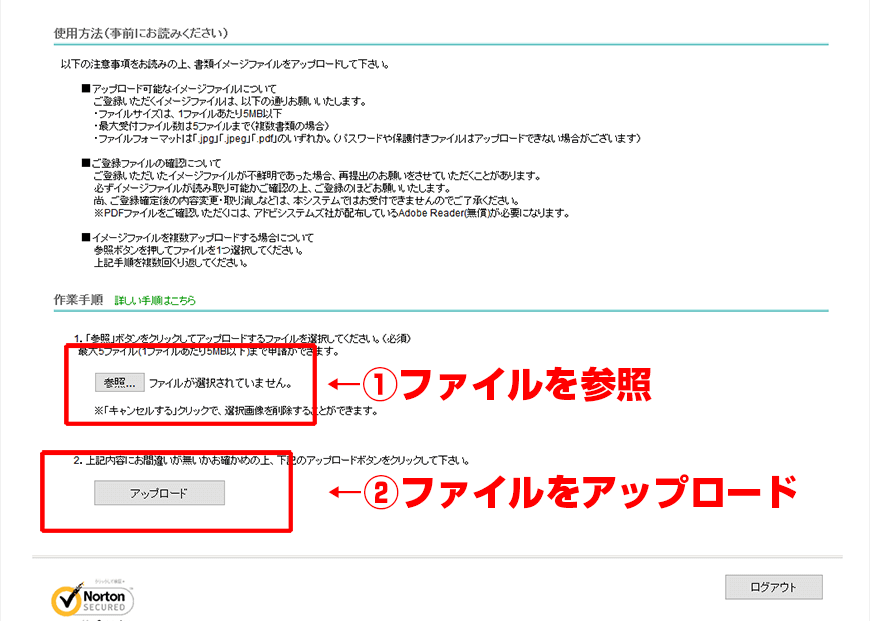
ページ下の方にある【参照】ボタンを押し、アップロードする画像を選択。
内容に間違いがないか確認したら、すぐ下にある【アップロード】ボタンを押します。
そうすると、アップロード確認画面に移りますので内容を確認し、問題なければ書類種別を選択します。
今回私は通知カードの画像を送るので【通知カード(表)】を選択しました。
こちらで問題なければ【確定】ボタンを押します。
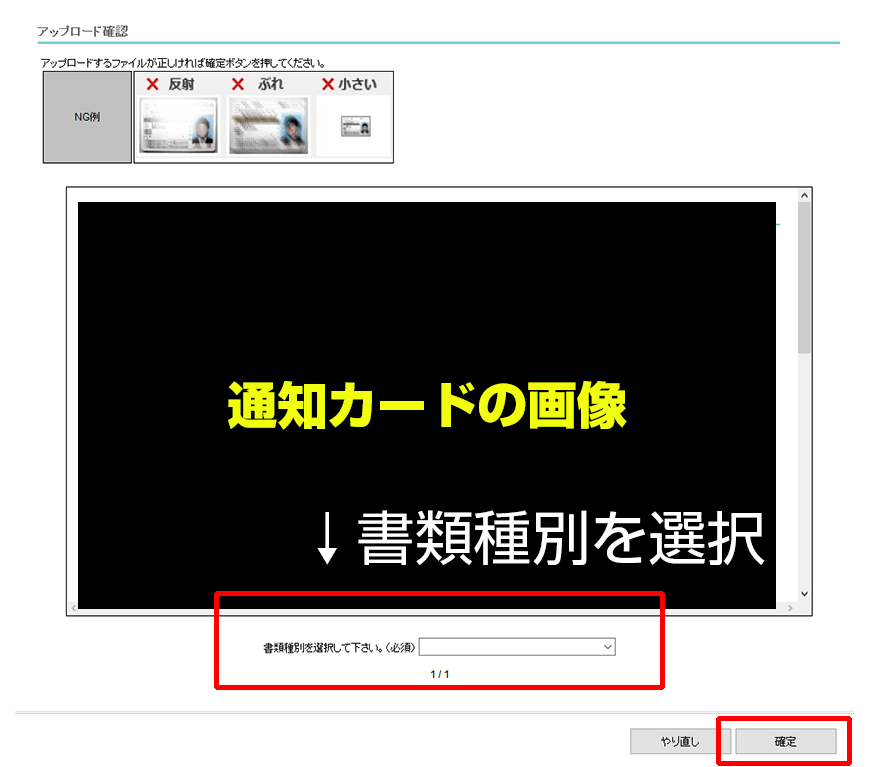
問題なければ、下記のように
登録受付が完了いたしました。
ご協力ありがとうございました。
という文字が表示されている画面に移ります。
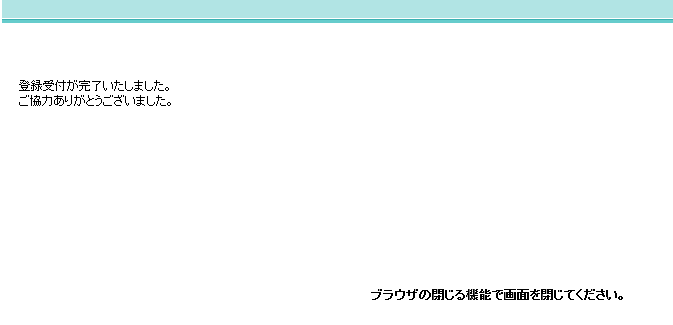
こちらで マイナンバー登録は完了 です。
ビックリするくらい簡単でした。
5分かからないで終わります。
あとは提出したマイナンバーに問題がないかどうか審査が入ります。
その結果が出るまでの間、待つだけです。
マイナンバー登録完了
マイナンバーの登録が無事に完了すると、マイページに下記のメッセージが出てきます。
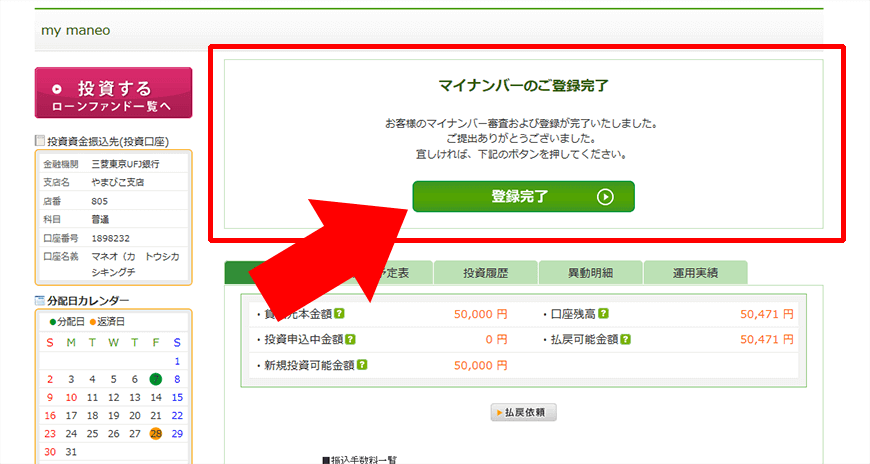
私はマイナンバーをアップロードしてから2~3日以内に完了しました。
問題なければ登録完了ボタンを押せば、メッセージは消えます。
マイナンバー登録は出来ればやっておこう!
いかがでしたでしょうか??
マイナンバー登録は強制ではありませんが、出来ればやっておいた方が良いでしょう。
※後々、提出が必須になる場合もあるかもしれません。
アップロード手順もとっても簡単ですので、もし分からない際にはこの記事を参考にしてもらえると嬉しいです。

 maneoの公式ページより
maneoの公式ページより